- Access My Android From Pc Free
- Access My Android Phone From Pc
- Access My Android Phone From Pc
- Access My Android From Pc
- Access Home Computer From Android
Those data will stay in the designated folder for FoneDog and once you have a new device, you can just simply move those data from your computer to your new device. Free Download Free Download. How to Access Android Phone with Broken Screen Partially. Here, you can also partially try to access your device without using a computer. Instead of hogging storage on your Android phone or tablet with music and movies, use this guide to stream media remotely from your computer. Sharon Profis July 8, 2011 4:36 p.m.
Without a mobile operating system of its own, Microsoft is doing more for iOS and Android users than ever before. One example of this is the Your Phone app which makes it possible to view your Android phone's photos on your computer, as well as viewing and sending text messages from the comfort of Windows 10. Microsoft has also promised to enable an exciting-sounding app-mirroring feature.
- How To Access Computer Hard Drive From Android. The method is very simple, you just need is android and the computer connected to same wifi network. And with the help of this method, you can browse any of music, image and videos of your computer and also transfer files between your computer and android with high-speed data transfer.
- Access your Android messages on PC. Upon launch, the Pushbullet main window will appear. Select ‘Devices' on the left-hand side of the pane to confirm your Android device has been detected.
- Mirror Your Phone With Windows. For apps installed on your phone, you don't need anything fancy.
As long as you have upgraded to the Windows 10 October 2018 Update, you'll have the Your Phone app installed on your computer already. Here we take a look at this handy tool and show you how to get started with it.
See also:
Your Phone is an app that is going to grow over time, and for now it is just text and photo features that are available to Android users. The same options will be coming to iPhone, but for now Microsoft is focusing on Android.
Microsoft explains:
Pausing a task on your PC to respond to a text or notification on your phone can instantly break focus and take you out of your flow. The Your Phone App brings instant access to your texts and photos from your Android phone right on your PC, enabling you to stay productive and maintain your focus.
In a tweet about the Your Phone app, Microsoft shows how your Android phone can be used from within Windows 10:
Sometimes you can't stop for a text. Now you don't have to. Get Your Phone app and text right from your PC. Available now in the #Windows10 October 2018 Update. #MicrosoftEventpic.twitter.com/JCXP3cJ3Zl
— Windows (@Windows) October 2, 2018
The company also shared a video highlighting how the app makes it possible to access texts and photos on your phone distraction-free:
If you like the look of the app, use the steps below to get started with it:
- Fire up the Your Phone app on your computer via the Start menu.
- Click Get started and then sign into your Microsoft account when prompted to do so.
- Click the Link phone button, enter your mobile number and hit Send.
- You should receive an SMS with a link to the Your Phone Companion app in Google Play. Tap the link and install it.
- Launch the app on your phone and sign into your Microsoft account.
- When you see a notification asking 'Allow this phone to connect to the Your Phone app on [computer name]?', tap Allow.
- In the Your Phone Companion app, tap Continue followed by Continue and then tap Allow to configure all of the necessary permissions.
With all of this done, you should see a notification on your phone that you're connected to your PC, and you're ready to start using the app on your computer.
At the moment, Your Phone is a little limited, but there is more to come. You can use the app to view your phone's photos and text messages on your computer. Click See photos and you can start to browse through the photos you have taken recently -- you can click a photo to open it, or right-click to copy or share via the context menu.
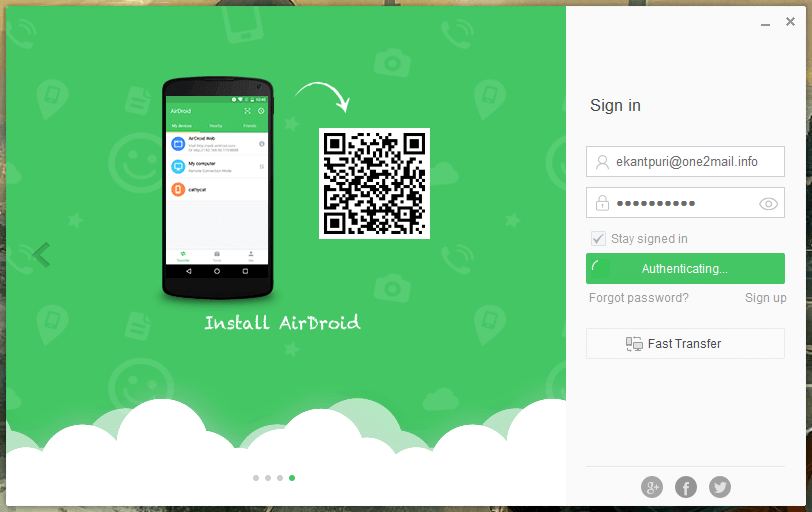
Beneath the photos button to the left, you'll find a shortcut to Messages. Click this, followed by See texts, and you'll be prompted to send a notification to your phone to configure the necessary permissions if you haven't done so already. As well as browsing through your recent messages -- but not all of them -- you can also click the New message button to send texts from your computer. This is not a free way to send texts -- you will still be charged as normal, or the texts will be deducted from your bundled monthly allowance -- but it can certainly be a great deal easier to type messages on a proper keyboard.
Summary
Why do we want to transfer text messages from Android to computer? The reason may be the messages from our best friends or families, so we would like to keep memorable moments. Or these text messages are related to our work and they will be useful in the future, so we have to back up text messages from Android to PC before we clear our Android phone.
The following will introduce 6 powerful ways on how to transfer text messages from Android to computer, thus, you can get the practical tips on the article. What's more, you would select one or two the most suitable ways among the 7 ways for yourself.
Part 1: How to Transfer Text Messages from Android to Computer via Pro Apps
In this part, you will get 3 pro apps on how to save text messages from Android to computer. They are the professional SMS backup applications, you can transfer a lot of text messages from the Android phones to the PC in a short time with them. In addition, contacts, call logs, photos, videos and more can be backed up to the computer easily.
1.1 How to Transfer Text Messages from Android to Computer with Android Backup and Restore
In order to transfer text messages from Android to computer efficiently, this Android backup and restore app - Samsung Backup and Restore, is worth a try. You can transfer all the messages from Android device to the PC in 1 click. Office 15 38. If you want to transfer contacts, photos, and other files from Android phone to computer, it can also help you.
Key features and advantages of this Android backup and restore software:
- Transfer messages from Android device to computer in 1 click.
- Fast restore the backup files from computer to Android device.
- Besides text messages, work with contacts, call logs, photos, videos, music, apps and documents.
- Freely select the data types from your Android phone on the interface.
- Connecting your Android phone/tablet to the computer via a USB cable/Wi-Fi is supported.
- Highly compatible with lots of Android phones and Android tablet, including Motorola G Stylus/Moto G Powerful/Razr/E6/E5G8 Play/G8 Plus/One Zoom, ZTE Axon 10 Pro/Axon 9 Pro/Blade 10/Blade 20/Blade Z Max, Samsung Galaxy S20/S10/S9, Samsung Galaxy Tab S/Galaxy Tab 4/Galaxy Tab S5e, Huawei, Xiaomi, Vivo, Oppo, Google, OnePlus, and so on.
Download this message transfer tool for free below.
Here's how to transfer messages from Android to computer with Android backup and restore program:
Step 1. Download Samsung Backup and Restore
Please download and install this Samsung Backup and Restore program on the computer. https://torrent-tm.mystrikingly.com/blog/free-audio-cleaning-software-windows-7. Run the program directly.
Step 2. Make a Connection between Android and PC
Next, using a USB cable to make a connection between your Android phone and the computer. Then you are required to enable USB debugging on the Android device. It will detect your phone immediately.
Step 3. Transfer Text Messages to PC in 1 Click.
- Once connected, you can tap on the 'Backup' icon on the page.
- On this page, please tick off the 'Messages' category on the panel. Finally, tap on the 'Back Up' button to begin SMS transfer from Android to PC.
Check if you need:Before you do the factory reset on the Android phone, please back up Android phone in advance, which will protect your data from losing.
1.2 How to Transfer Text Messages from Android to Computer via Android Message Backup
Let's see the Android Message Backup - Samsung Messages Backup. It is an efficient and practical tool to help you transfer text messages to computer. More importantly, Android Message Backup is an overall mobile phone manager, you can import or export the contacts, call logs between Android phone and the PC, and you can back up all the data from your phone to the computer in 1 click.
Here are the major features and highlights of Android Message Backup:
- Transfer text message from Android to computer in 1 click.
- Transfer photos, videos, music, books, apps, call history, contacts and more from Android to the PC in 1 click.
- Restore all the data from computer to Android phone with 1 click.

Beneath the photos button to the left, you'll find a shortcut to Messages. Click this, followed by See texts, and you'll be prompted to send a notification to your phone to configure the necessary permissions if you haven't done so already. As well as browsing through your recent messages -- but not all of them -- you can also click the New message button to send texts from your computer. This is not a free way to send texts -- you will still be charged as normal, or the texts will be deducted from your bundled monthly allowance -- but it can certainly be a great deal easier to type messages on a proper keyboard.
Summary
Why do we want to transfer text messages from Android to computer? The reason may be the messages from our best friends or families, so we would like to keep memorable moments. Or these text messages are related to our work and they will be useful in the future, so we have to back up text messages from Android to PC before we clear our Android phone.
The following will introduce 6 powerful ways on how to transfer text messages from Android to computer, thus, you can get the practical tips on the article. What's more, you would select one or two the most suitable ways among the 7 ways for yourself.
Part 1: How to Transfer Text Messages from Android to Computer via Pro Apps
In this part, you will get 3 pro apps on how to save text messages from Android to computer. They are the professional SMS backup applications, you can transfer a lot of text messages from the Android phones to the PC in a short time with them. In addition, contacts, call logs, photos, videos and more can be backed up to the computer easily.
1.1 How to Transfer Text Messages from Android to Computer with Android Backup and Restore
In order to transfer text messages from Android to computer efficiently, this Android backup and restore app - Samsung Backup and Restore, is worth a try. You can transfer all the messages from Android device to the PC in 1 click. Office 15 38. If you want to transfer contacts, photos, and other files from Android phone to computer, it can also help you.
Key features and advantages of this Android backup and restore software:
- Transfer messages from Android device to computer in 1 click.
- Fast restore the backup files from computer to Android device.
- Besides text messages, work with contacts, call logs, photos, videos, music, apps and documents.
- Freely select the data types from your Android phone on the interface.
- Connecting your Android phone/tablet to the computer via a USB cable/Wi-Fi is supported.
- Highly compatible with lots of Android phones and Android tablet, including Motorola G Stylus/Moto G Powerful/Razr/E6/E5G8 Play/G8 Plus/One Zoom, ZTE Axon 10 Pro/Axon 9 Pro/Blade 10/Blade 20/Blade Z Max, Samsung Galaxy S20/S10/S9, Samsung Galaxy Tab S/Galaxy Tab 4/Galaxy Tab S5e, Huawei, Xiaomi, Vivo, Oppo, Google, OnePlus, and so on.
Download this message transfer tool for free below.
Here's how to transfer messages from Android to computer with Android backup and restore program:
Step 1. Download Samsung Backup and Restore
Please download and install this Samsung Backup and Restore program on the computer. https://torrent-tm.mystrikingly.com/blog/free-audio-cleaning-software-windows-7. Run the program directly.
Step 2. Make a Connection between Android and PC
Next, using a USB cable to make a connection between your Android phone and the computer. Then you are required to enable USB debugging on the Android device. It will detect your phone immediately.
Step 3. Transfer Text Messages to PC in 1 Click.
- Once connected, you can tap on the 'Backup' icon on the page.
- On this page, please tick off the 'Messages' category on the panel. Finally, tap on the 'Back Up' button to begin SMS transfer from Android to PC.
Check if you need:Before you do the factory reset on the Android phone, please back up Android phone in advance, which will protect your data from losing.
1.2 How to Transfer Text Messages from Android to Computer via Android Message Backup
Let's see the Android Message Backup - Samsung Messages Backup. It is an efficient and practical tool to help you transfer text messages to computer. More importantly, Android Message Backup is an overall mobile phone manager, you can import or export the contacts, call logs between Android phone and the PC, and you can back up all the data from your phone to the computer in 1 click.
Here are the major features and highlights of Android Message Backup:
- Transfer text message from Android to computer in 1 click.
- Transfer photos, videos, music, books, apps, call history, contacts and more from Android to the PC in 1 click.
- Restore all the data from computer to Android phone with 1 click.
- Send and receive text messages, edit the contacts and add new contacts on the computer with Android Message Backup.
- You can choose to connect your Android phone to a computer or laptop via a USB cable or Wi-Fi.
- Android Message Backup owns high compatibility. It supports almost all kinds of Android operating systems, such as Samsung Galaxy S10/S9/S8/S7/S6/S5, Sony Xperia 5/1/XZ3/XZ2/10+/10/XA2, HTC U12+/U11+/U11/10, Huawei P30 Pro/P30/P30 Lite/P20/P20 Lite, Mate 30 Pro/Mate 30/ Mate 20 Pro/Mate 20/Mate X, OPPO R19/R17/R15/R13/R11/R11, ZTE, Vivo and etc.
Download Android Message Backup below.
1.2.1 Transfer Messages from Android to Computer in 1 Click
If you are eager to transfer SMS from Android to PC quickly, Android Message Backup will meet your expectations. You can back up batches of messages, including the date as well as senders to the PC in ease with its one-click on backup. So you will find the transferring process is really short.
Tutorial on how to save text messages from Android to computer:
Step 1. Download and Install
Please download and install Android Message Backup on the PC. Then run the program and click the 'Android Assistant' module to access Android Message Backup.
Step 2. Connect Android to PC
Next, you will get the primary interface on the screen. Connect your Android device to the computer via a USB cable. Please enable USB debugging on the phone.
Step 3. Transfer SMS to PC
- When connecting, the program will detect and recognize your Android device immediately. Then you need to click the 'Super Toolkit' on the main page.
- Tap on the 'Backup' option and you can tick off the 'Messages' category on the pop-up page. Finally, press the 'Back Up' icon at the button. The messages will be transferred to the PC in seconds.
Tips:If you need to print out text messages from Android phone, you will also get help from the professional methods.
1.2.2 Transfer Message from Android to Computer Selectively
When you just need to back up several text messages from your Android device to the PC, can Android Message Backup be useful? Of course, it can. This app is an overall tool to back up SMS on Android. You can select the messages on the computer before the transfer.
Here are the steps on how to transfer text messages to computer with Android Message Backup selectively:
Step 1. Launch the App
First of all, you need to launch Android Message Backup on the computer.
Step 2. Make a Connection
Please make a connection between the Android phone and the PC with an Android USB cable. The app will access your mobile phone.
Step 3. Choose Messages
- On the major interface, you need to click the 'SMS' category on the left panel. You will see your whole messages on the screen. Tick off the checkboxes next to every message. Then click the 'Export' icon on the top menu.
- Please choose one format of the messages when exporting to the PC and a location to save on the computer. Tap on the 'Export' button, and then the selected messages will be saved on your computer.
You may need:Wonder how to recover Android data without root? It is an easy and useful way.
1.3 How to Save Text Messages from Android to Computer via Android Message Recovery
Maybe you will need a practical tool with the backup and recovery function. Android Message Recovery is your partner to transfer texts to computer. And you can use it to recover the deleted messages on the Android phone as well. Therefore, you don't need to download two apps to finish the backup and recovery.
Guide to transfer Android SMS to PC with Android Message Recovery:
Step 1. Install Android Message Recovery https://trueaload425.weebly.com/metamovie-2-4-0.html.
Elder scrolls publisher. To begin with, download and install Android Message Recovery on your computer, then open the software and choose the 'Android Recovery' module.
Step 2. Link Android to the PC
Next, you need to link the Android phone to the PC via a USB cable. The app will have a quick scan on the Android files.
Step 3. Back Up Text Messages to the Computer
- Choose the 'Select All' or just 'Messages', and then click the 'Next' on the page. Then the program will remind you to root your Android device. If you needn't recover the deleted messages, click the 'Continue' icon directly.
- Choose the 'Messages' on the left and you can preview your messages on the right. If needed, you can tick off the first box to select all the messages. Now, click the 'Recover' icon at the bottom right.
- Android Message Recovery will start to back up your messages from the Android device to the computer.
You might also like: A Samsung user can recover deleted messages effectively with useful solutions. If needed, you can get tips on it.
Part 2: How to Transfer Text Messages from Android to Computer for Free via Official Apps
This second part will show you with the help of official apps, how to transfer text messages from Android to computer for free. These apps are provided by different brands of Android phones. Although they are not as convenient as the pro apps above, they still can solve the problem.
2.1 Samsung Kies to Transfer Messages to PC
Samsung Kies is an official app which is developed by Samsung. It is suitable for Samsung users only. So if you are a Samsung user, you can follow the steps below.
Here are the steps on Android SMS Transfer to PC with Samsung Kies:
Step 1. Download Samsung Kies
Download, install and run Samsung Kies on the PC in advance.
Step 2. Connect Android Device to PC
Connect your Android device to the PC with a USB cable. Then grant the app when prompting on your Android phone.
Step 3. Back Up Messages to PC
Choose the 'Back up/Restore' tab on the upper. And then click the 'Messages' option on the interface. In the end, please tap on the 'Backup' icon on the top right. Samsung Kies will begin to back up the messages to the PC.
Tips:You can't view or select your text messages on the computer with Samsung Kies, so it may be not convenient enough.
2.2 Other Official Apps on Android Message Transfer on PC
In addition, LG has the LG PC Suite app and Huawei has the Huawei HiSuite app. They all can transfer messages from the Android phone to the computer. These apps offer services to their own users respectively. If you are the users of the mentioned Android brands, you can have a try.
Instructions on how to back up messages from Android to PC:
Step 1. Install
Install the app which you need on the computer and launch the app.
Step 2. Connect
Adobe character animator 2020 3 11. Then connect your Android phone to the PC via a USB cable. Give the permission to the app if prompted.
Step 3. Backup
Choose the messages options on the list and then click the icon to start the transfer.
Maybe you like: Sometimes Huawei HiSuite or LG PC Suite is not efficient during the transfer. Here is the alternative to help you transfer Android files to the PC breezily.
Part 3: How to Transfer Text Messages from Android to Computer via 3rd-party Apps
If you don't want to choose the official apps, third-party apps are another choice. You can via these apps to solve how to transfer text messages to computer. There are two apps that will be introduced which are helpful for many people. If needed, you can download one of them to try.
3.1 How to Transfer Text Messages to Computer via SMS Backup+
SMS Backup+ can back up your SMS, MMS and call history in Gmail and Google Calendar. And you can restore the backup messages back to your Android phone easily. However, you need to set the IMAP first, so it is a bit complicated.
Here's how to back up text messages from Android to PC:
Step 1. Download SMS Backup+
Firstly, download SMS Backup+ on the Android device from the Google Play.
Step 2. Set the IMAP
Next, sign in your Gmail account and go to the 'Settings' on the Gmail page. Mybrushes 2 1 6 mm. Hit the 'Forwarding and POP/IMAP' to choose the 'Enable IMAP' option.
Step 3. Export Text Messages from Android to PC
Tap on the 'Connect' so as to connect your Gmail. Choose your account and tap on 'ALLOW' to grant the permission. Click the 'Backup' option on the pop-up page. The transfer will start.
- The process will last for several minutes or half an hour (or longer). But you can browse the SMS on your Gmail and needn't have to wait until it is over.
(Tips:If you click the 'Skip' option, you won't be successful in SMS backup on the PC.)
Further reading:When you have a new phone, how to transfer data from Android to Android?
3.2 How to Transfer Text Messages to Computer via SMS Backup & Restore
SMS Backup & Restore is another 3rd-party app to back up your SMS on the PC. This app can back up SMS, MMS messages and call logs simply. If you want to transfer other data to the computer, SMS Backup & Restore can't help you. You'd better choose the Android Message Backup app on the first part.
Guide to download text messages from Android to PC:
Step 1. Install SMS Backup & Restore
From the outset, you need to download and install SMS Backup & Restore on your Android phone.
Access My Android From Pc Free
Step 2. Choose Text Messages
After that, run the app on the Android phone. Click the 'Backup' option on the interface. Tap on the 'Text messages' and you can select 'All Conversations' or 'Selected Conversations Only'. When was fnaf 1 made.
Access My Android Phone From Pc
Step 3. Back Up the Selected Messages
- Under the 'Backup Location', tap on the 'Local Backup and Upload' to choose one location to save the SMS, like Email, Dropbox and so on.
- Press the 'BACK UP' icon. The selected messages will be transferred to the location which you selected just now.
Step 4. Login and Download the Messages
If you choose to back up on Gmail, you need to log in to Gmail on your PC and you can download the SMS to the PC.
Access My Android Phone From Pc
Conclusion
Access My Android From Pc
In this article, there are 7 methods in three parts on how to transfer text messages from Android to computer. Whatever you select, you will transfer SMS from Android to PC more easily than before. What's more, Samsung Backup and Restore and Samsung Messages Backup are the fastest and most effective tool on SMS transfer. After you have a try, you will love it.
Access Home Computer From Android
Related Articles